Звонки из amoCRM (webRTC)
Вы читаете статью о расширенной интеграции с amoCRM. О стандартной интеграции читайте здесь.
WebRTC — это новая технология, которая позволяет совершать и принимать вызовы прямо в вашем браузере. У вас может не быть мобильного или настольного телефона, не установлен софтфон на компьютере. Вы просто открываете браузер и начинаете звонить без дополнительных приложений.
Требования к работе со «Звонки из amoCRM»
- Последняя версия Google Chrome.
- Подключенная к компьютеру гарнитура.
Подключение функции WebRTC
В amoCRM зайдите в раздел «Настройки» — «Интеграции» — «Виртуальная АТС», выберите «Звонки в интерфейсе amoCRM (WebRTC)» и «Показывать карточку «Результат звонка»».
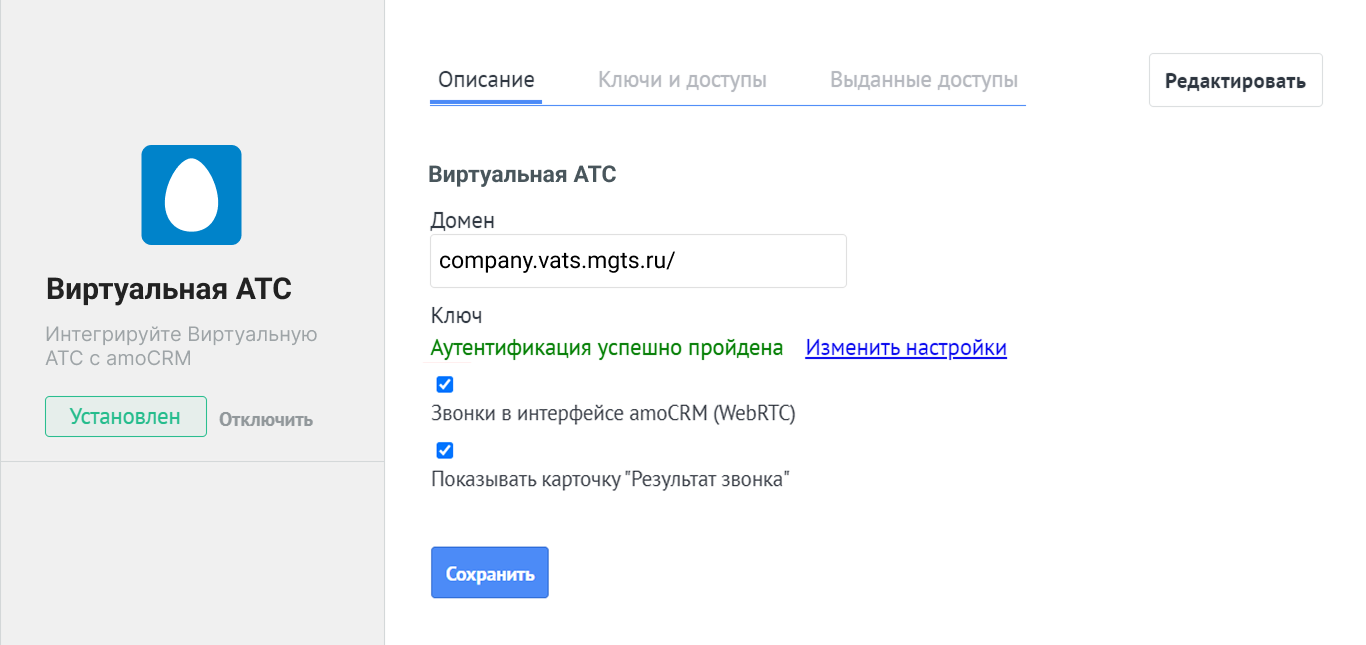
Если соединение установлено успешно, то в левом нижнем углу появится иконка c телефонной трубкой. Теперь вы можете совершать, принимать и переводить звонки в интерфейсе amoCRM.

Обратите внимание:
- При подключенной функции WebRTC вы можете работать со звонками не только в интерфейсе amoCRM, но и на любом другом устройстве — так, как вам удобнее в каждой конкретной ситуации.
- Если звонок принят на внешнем устройстве, кнопки управления звонком в виджете становятся неактивными, но вы по-прежнему можете видеть всю информацию о клиенте и создавать контакты и сделки в виджете.
Возможности интеграции
1. Работа с входящими звонками в интерфейсе amoCRM
При поступлении входящего звонка вы не только увидите всплывающую карточку с доступной информацией о клиенте, но и сможете принять звонок, кликнув на зеленую трубку виджета.

2. Исходящие звонки через виджет
Если сотруднику надо позвонить ранее сохраненному контакту, он может кликнуть по номеру телефона в карточке клиента или в разделе «Список контактов». Клик по номеру телефона позволит не только копировать и редактировать номер, но и звонить контакту прямо из amoCRM.

В этом случае откроется виджет, в котором вы сможете управлять исходящим звонком (например, перевести звонок на другого сотрудника).

Если номер клиента еще отсутствует в amoCRM, вы можете набрать его вручную в виджете. Для этого откройте виджет кликом по телефонной трубке в левом нижнем углу экрана и наберите нужный номер (на клавиатуре или с помощью кнопок в виджете).

3. Перевод звонка в amoCRM
Если во время разговора менеджеру потребуется помощь коллеги, он может перевести звонок на другого сотрудника или любой внешний номер. Для этого нужно нажать на кнопку перевода звонка в виджете, выбрать сотрудника из списка или набрать номер на клавиатуре и решить, каким образом будет переведен звонок — с уведомлением или без.

4. Сохранение результатов звонка
Когда звонок завершен, вы увидите специальное окно, в котором сможете:
- поменять воронку и этап ранее сохраненной сделки,
- создать новую сделку по результатам звонка (она будет связана с выбранным контактом),
- добавить примечание к сделке,
- поставить задачу по контакту.
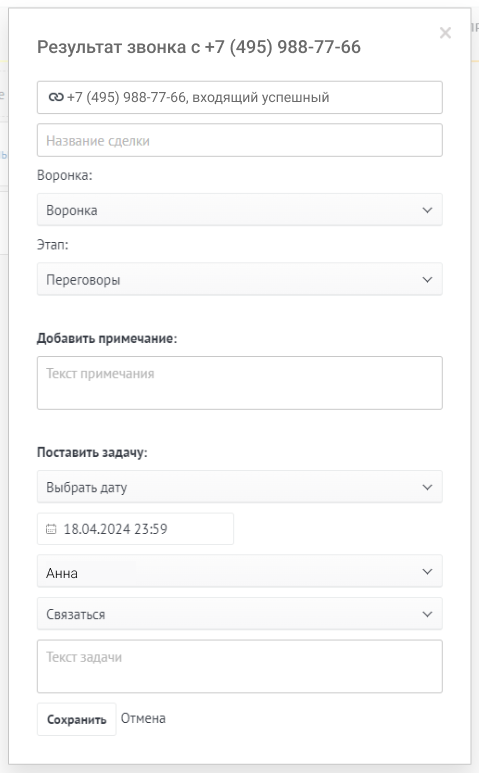
Если вам не требуется что-либо менять, просто закройте окно с результатами звонка.
Подробнее читайте в статье «Карточка с результатами звонка в amoCRM».
5. Автоматический исходящий обзвон по списку
Если менеджеру необходимо позвонить большому количеству клиентов, он может сэкономить время, создав в amoCRM список контактов для обзвона и запустив его через виджет.
Чтобы создать список обзвона, в списке контактов выберите несколько имен, нажмите «Еще» и «Добавить в список обзвона».

Виджет покажет список клиентов, по которому будет осуществляться автоматический обзвон. Как только будете готовы, нажмите на кнопку запуска обзвона, и Виртуальная АТС начнет дозвон до первого контакта в списке.

Перед каждым звонком по списку обзвона менеджеру дается 10 секунд, чтобы отдышаться (можно позвонить сразу, если нажать на зеленую трубку). Менеджер может поставить обзвон на паузу или пропустить следующий контакт. На виджете отображается количество контактов, которое осталось прозвонить.
Если вы хотите, чтобы в начале каждого звонка автоматически открывалась карточка контакта, включите эту опцию.

Виджет позволяет гибко управлять списком контактов для обзвона – менять местами контакты, автоматически открывать карточку клиента, которому осуществляется дозвон, и т.д.
6. Другие возможности интеграции с amoCRM
- Автоматическое создание сделок, контактов, задач и записей в неразобранном.
- Все звонки и их записи фиксируются в карточке клиента.
- Автоматическое соединение клиента с персональным менеджером.
- Анализ звонков в интерфейсе amoCRM.
- Автоматическое добавление специальных тегов.
Подробнее про возможности интеграции Виртуальной АТС и amoCRM можно почитать в этой статье.
Вопросы и возможные проблемы
– Если я приму входящий звонок не в интерфейсе amoCRM, а на мобильном телефоне, звонок сохранится в amoCRM?
Да, такой звонок сохранится в amoCRM.
– Если я буду звонить со своего софтфона, а не из интерфейса amoCRM, звонок сохранится amoCRM?
Да, такой звонок сохранится в amoCRM.
– Звонки через amoCRM не работают / в левом нижнем углу нет иконки трубки. Что делать?
- Попробуйте обновить страницу amoCRM.
- Попробуйте полностью перезапустить браузер.
- Проверьте, что в настройке виджета МГТС (в самом интерфейсе amoCRM) включены звонки из amoCRM (стоит «галочка»).
- Убедитесь, что в настройке интеграции с amoCRM правильно сопоставлены пользователи (в интерфейсе Виртуальной АТС МГТС). Если пользователю CRM не сопоставлен пользователь Виртуальной АТС, то он не сможет пользоваться звонками из amoCRM.
- Звонки из amoCRM работают только в браузерах Google Chrome и Mozilla Firefox. Если у вас Firefox, рекомендуем проверить работу звонков в Chrome.
Если вы выполнили все действия, описанные выше, но звонки в amoCRM по-прежнему не работают, пришлите в поддержку запрос с подробным описанием проблемы. Если в левом нижнем углу появляется иконка телефонной трубки, но звонки не совершаются, напишите время и набираемый номер, когда вы попытались сделать звонок. Также просим вас прислать скриншот технической информации из вашего браузера. Сделать это несложно, руководствуясь инструкции:
- Откройте панель разработчика (клавишей F12 либо «Меню» – «Дополнительные инструменты» – «Инструменты разработчика».
- Нажмите на вкладку Network.
- Далее WS.
- Перейдите на вкладку «Frames».
- Сделайте и пришлите скриншот появившегося экрана. Выглядит вот так.