Инструкция по интеграции Битрикс24 и Виртуальной АТС
Обратите внимание!
Это описание старой интеграции. 17 мая 2024 года Виртуальная АТС выпустила продвинутую интеграцию с Битрикс24. Чтобы воспользоваться всеми преимуществами новой интеграции, следуйте инструкции.Здесь описывается процесс настройки старой интеграции. Если вас интересует описание возможностей старой интеграции, перейдите в соответствующую статью.
Настроить интеграцию могут только пользователи с правами администратора (в обеих системах).
Вы можете интегрировать с Виртуальной АТС МГТС как облачную, так и коробочную версию Битрикс24. Если вы хотите подключить коробочный Битрикс24, у вас должен быть рабочий SSL-сертификат (без сертификата при настройке интеграции возможны ошибки на этапе сопоставления пользователей).
1. Перейдите в Виртуальную АТС МГТС в вашем аккаунте Битрикс24. Нажмите на кнопку «Вход» и авторизуйтесь.
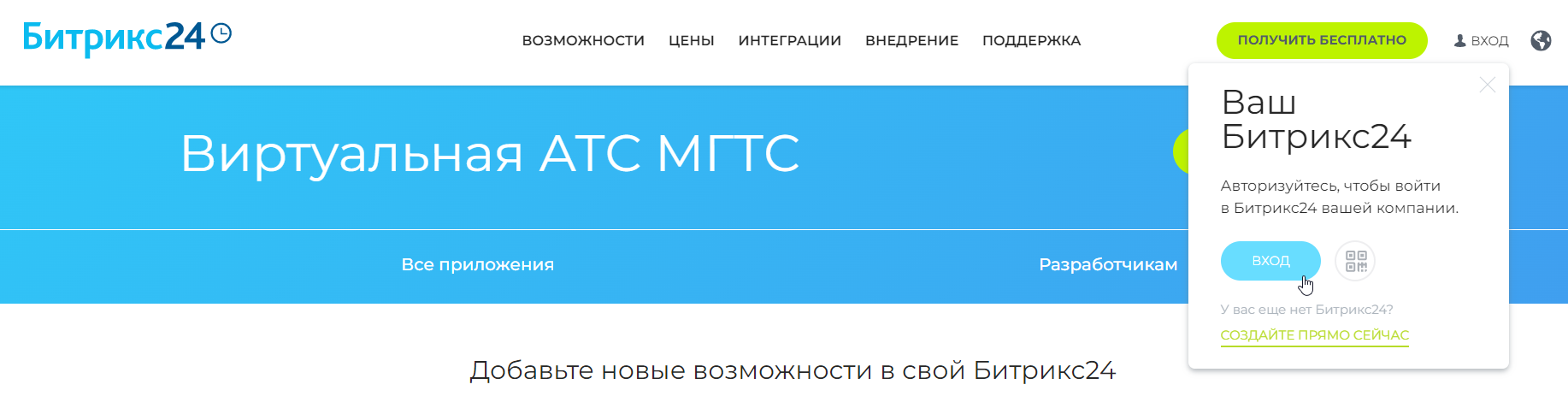
2. В вашей Виртуальной АТС МГТС зайдите в раздел «Настройки» и откройте меню «Интеграция с CRM». Найдите виджет Битрикс24 и нажмите «Подключить».

3. Открывшееся окно потребует сделать два шага:
- установить приложение ВАТС от МГТС в системе Битрикс24;
- настроить подключение.
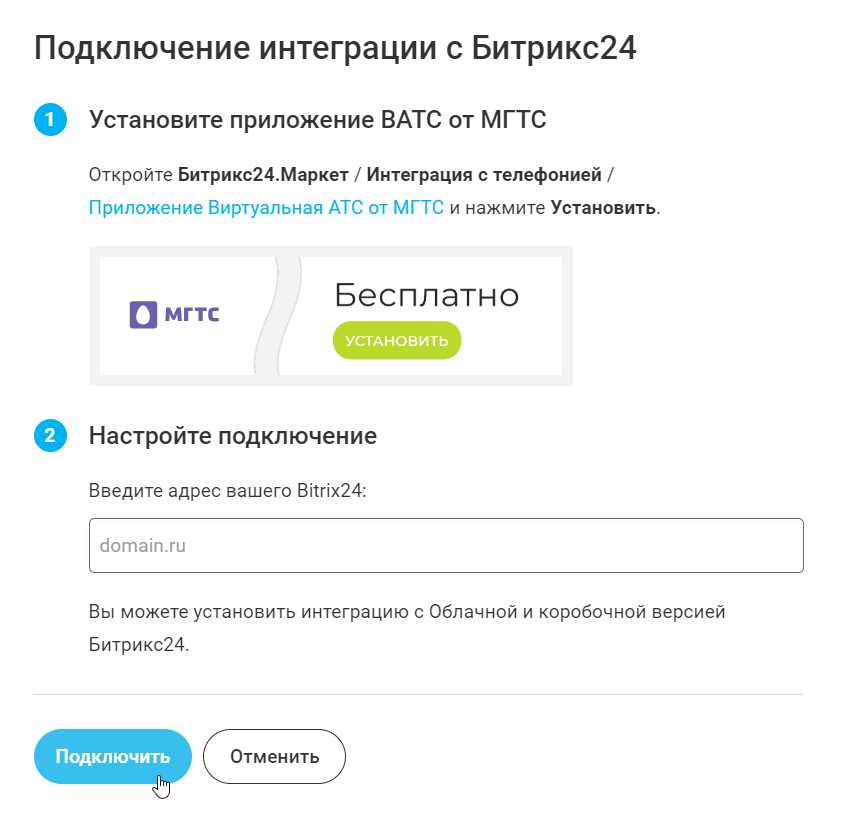
Шаг 1. Установите приложение ВАТС от МГТС.
Для этого в системе Битрикс24 в боковом меню найдите «Маркет Плюс» и перейдите в него. В поисковой строке «Все приложения» наберите «МГТС».
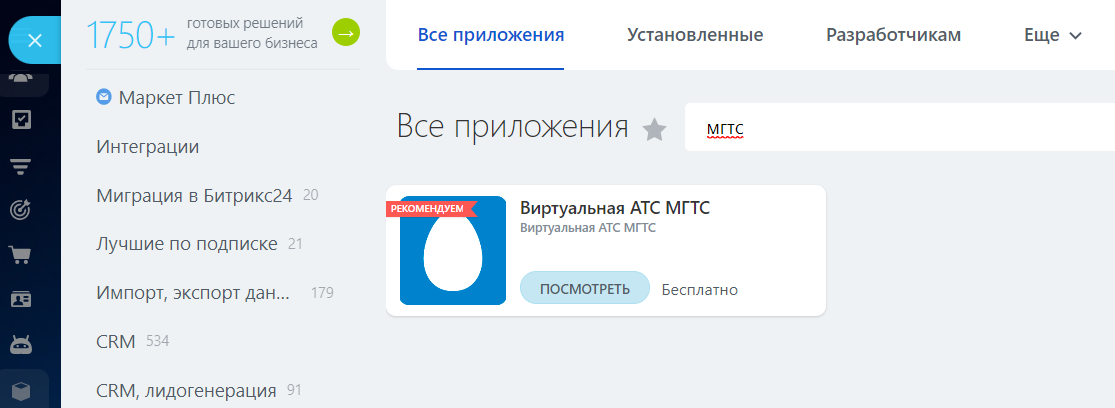
Нажмите «Посмотреть» и перейдите в карточку приложения МГТС. В карточке нажмите кнопку «Установить». В новом окне поставьте две галочки напротив «Я ознакомлен и согласен с лицензионным соглашением / с политикой конфиденциальности». Нажмите «Установить». В результате около вашего приложения появится надпись «Установлено».
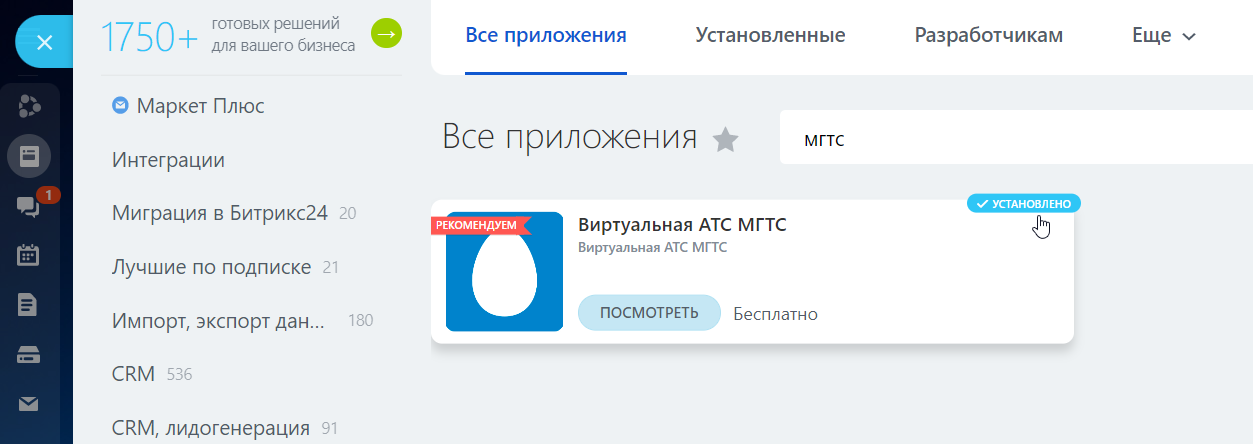
Шаг 2. Настройте подключение.
Введите имя вашего аккаунта Битрикс24 (можно скопировать адрес из строки браузера). Нажмите «Подключить».
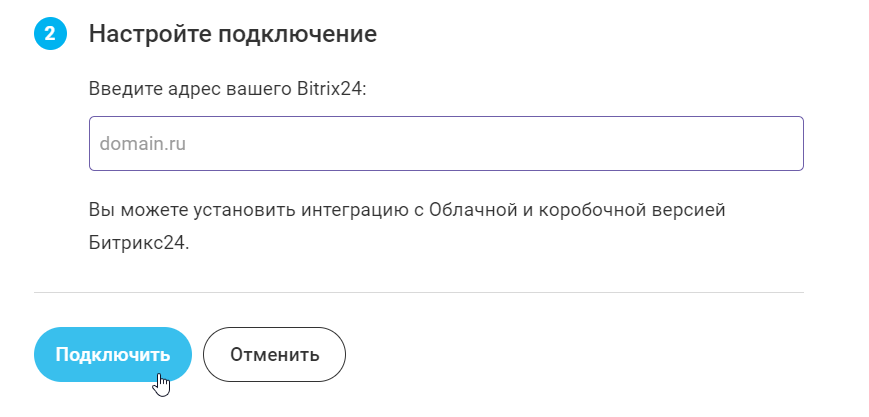
Если вы пользуетесь коробочной версией Битрикс24, для интеграции необходимо указывать доменное имя (IP-адрес не подойдет). В противном случае вы получите ошибку 500 при дальнейшей настройке интеграции.
4. Сопоставьте всех пользователей Виртуальной АТС с пользователями Битрикс24.
Это необходимо, чтобы системы могли однозначно идентифицировать сотрудников и правильно отражать связанные с ними события. В Битрикс24 будут заноситься звонки только сопоставленных пользователей. Если в будущем вы добавите новых сотрудников, не забудьте сделать сопоставление в настройках интеграции из личного кабинета Виртуальной АТС.

Если «что-то пошло не так» при сопоставлении пользователей с коробочным Битрикс24, убедитесь, что на вашем домене имеется SSL-сертификат. Проверить наличие сертификата вы можете по ссылке https://www.sslshopper.com/ssl-checker.html
5. Настройте сценарии работы Битрикс24 и Виртуальной АТС МГТС.
Некоторые сценарии интеграции подключаются автоматически без возможности внести в них изменения.
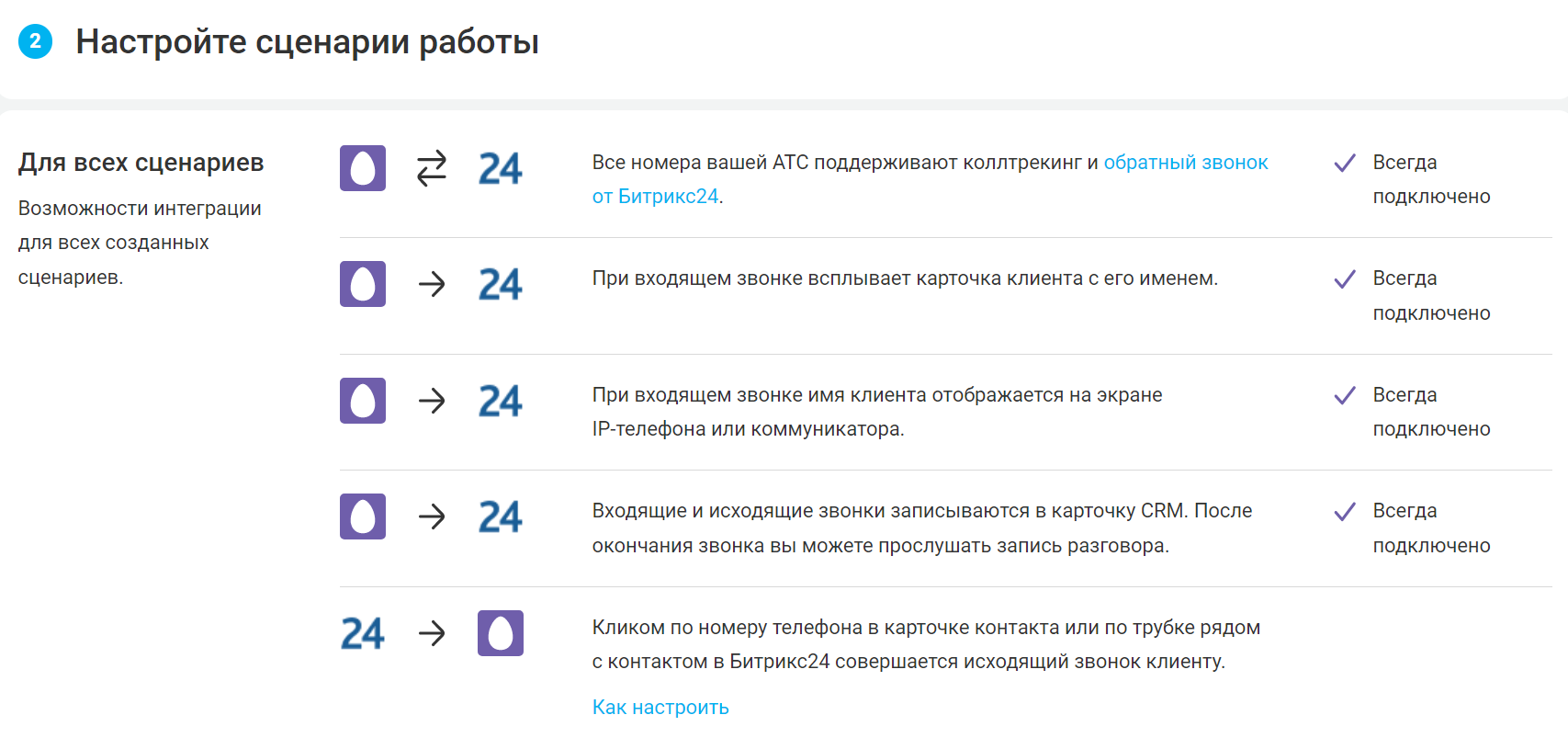
Остальные сценарии дают возможность гибко настроить интеграцию, учитывая задачи, которые стоят перед вашим бизнесом в данный момент.
Вы можете настроить сценарии интеграции отдельно для входящих звонков.
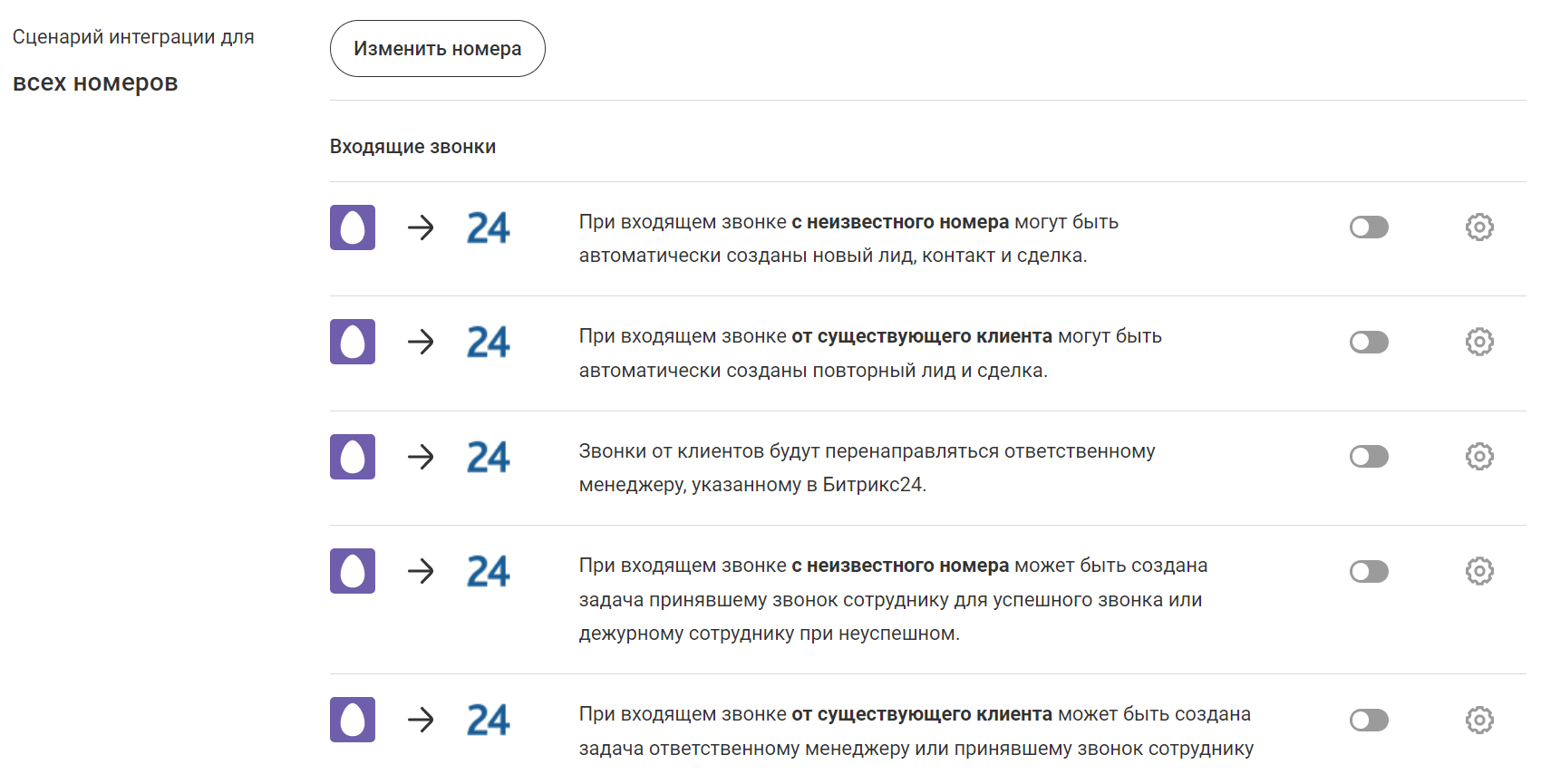
И для исходящих звонков.
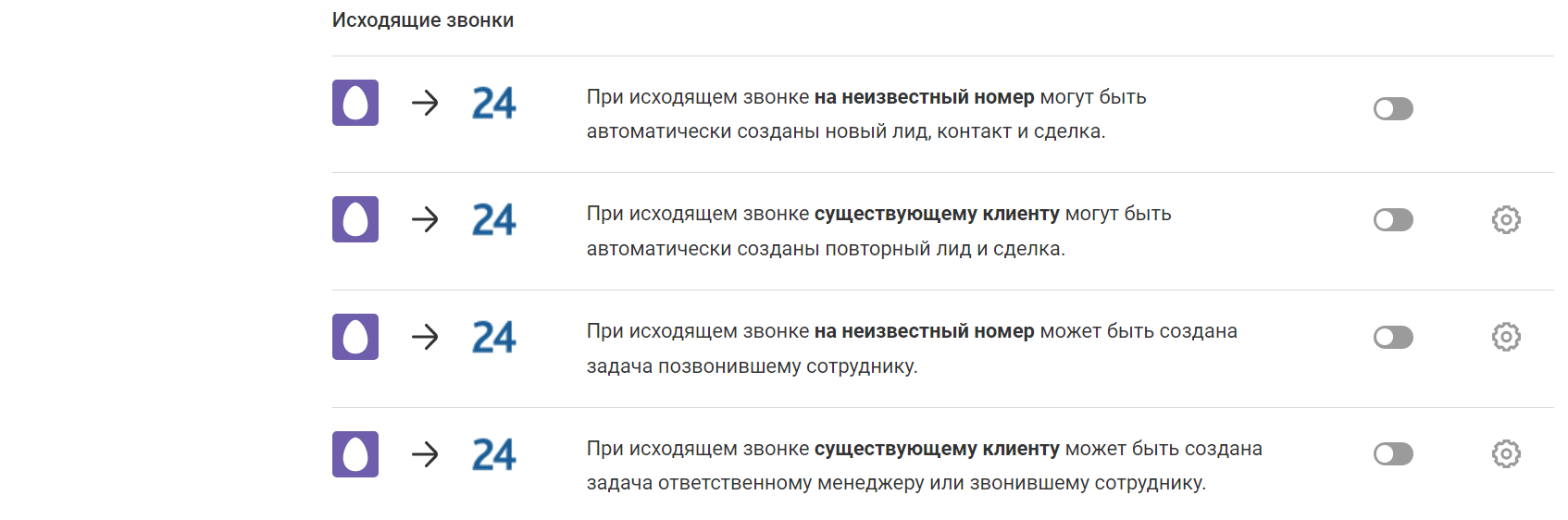
А также для прочих функций.

Рассмотрим логику настройки сценариев.
- Вы можете включить создание лидов, сделок и контактов отдельно для каждого типа звонков: входящих звонков с неизвестного номера либо от существующего клиента; исходящих звонков на неизвестный номер либо существующему клиенту. При этом для каждого типа звонка могут действовать свои правила интеграции.
- Вы сами выбираете, кто будет ответственным за создаваемые сущности в Битрикс24.
Например, если звонок поступил от существующего клиента, то ответственным за лид может быть назначен либо сотрудник, принявший звонок, либо ответственный за контакт.

Для звонков, которые обрываются на приветствии, в IVR, при дозвоне в отдел или поступают в нерабочее время, вы можете выбрать дежурного ответственного, который примет звонок на внешнем номере и будет назначен ответственным за лид.
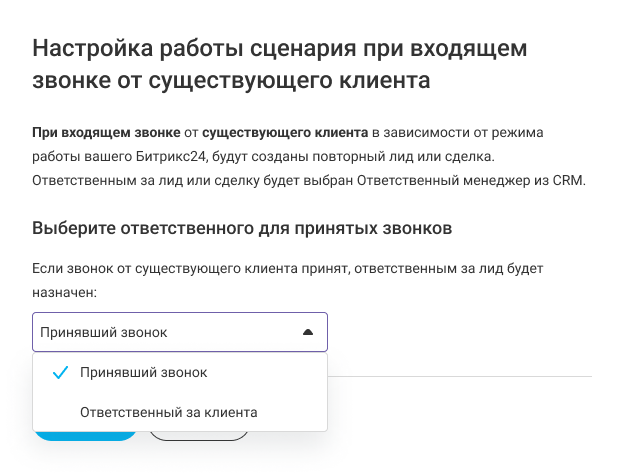
- Настройте создание задач для входящих и исходящих звонков (успешных и неуспешных).
Для этого вам нужно выбрать в настройках сценария ответственного за задачу и наблюдателя, который сможет контролировать ход и результат выполнения задачи (например, руководитель), ввести заголовок и в случае необходимости более подробно описать задачу в поле «Текст задачи».
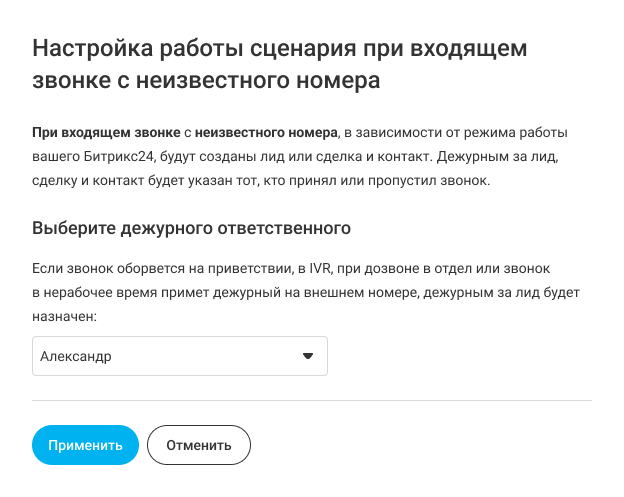
К созданной задаче будет привязан соответствующий лид, сделка или контакт, чтобы сотрудник быстро нашел необходимую информацию.
- Звонки от клиентов могут автоматически перенаправляться на персональных менеджеров, если вы установите такое правило в настройках интеграции. Вы также можете указать, с кем соединить клиента, если персональный менеджер не ответит на звонок.
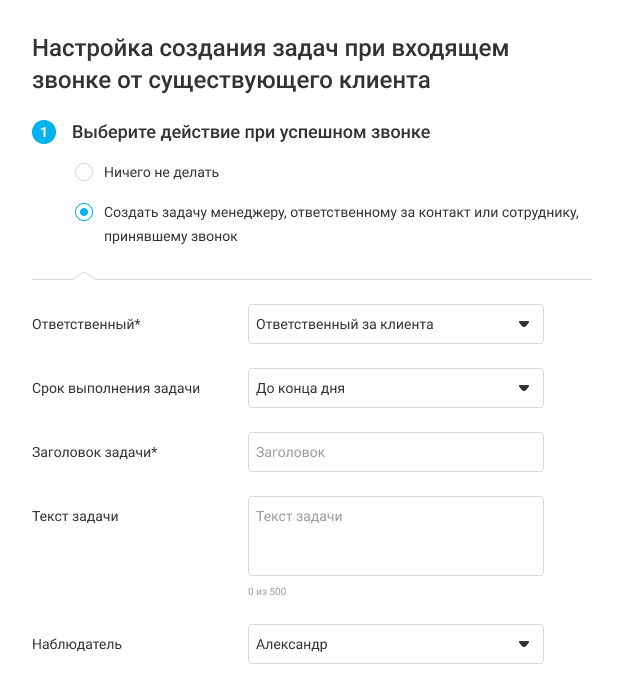
В этом случае клиенту больше не придется слушать голосовое меню, общаться с секретарем или другими сотрудниками. Виртуальная АТС сразу переведет звонок на ответственного менеджера (по желанию вы можете включить автоматическое аудиосообщение, которое предупредит клиента об этом).
- История звонков ваших сотрудников, не присутствующих в Битрикс24, будет сохранена от имени выбранного пользователя. Этой опцией можно пользоваться, если вы не сопоставили всех менеджеров или если у вас есть сотрудники, которые не работают в Битрикс24, но могут звонить клиентам (бухгалтер, курьер и т.п.). Для таких звонков не будут созданы контакты, сделки и лиды, но история и запись разговоров будет храниться в Битрикс24.
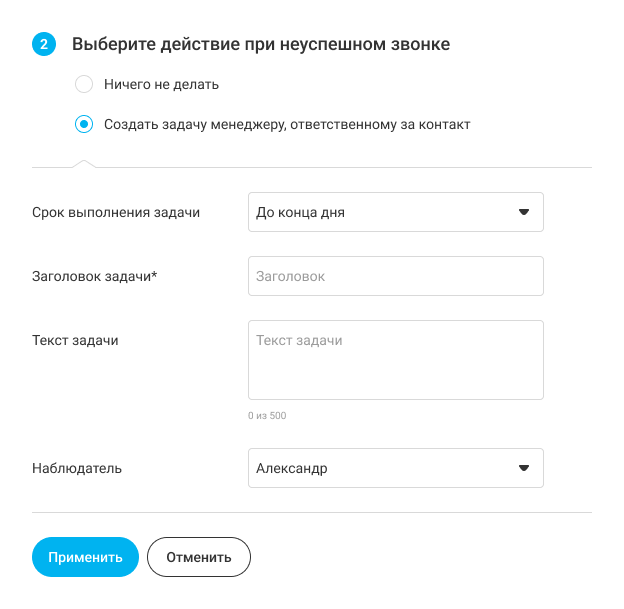
6. Вы можете совершать исходящие вызовы кликом по номеру телефона в Битрикс24.
Для этого в вашем Битрикс24 наберите в верхней поисковой строке «Телефония». Кликните по появившемуся результату.

Выберите «Настройки телефонии» и в выпадающем списке откройте «Общие настройки».
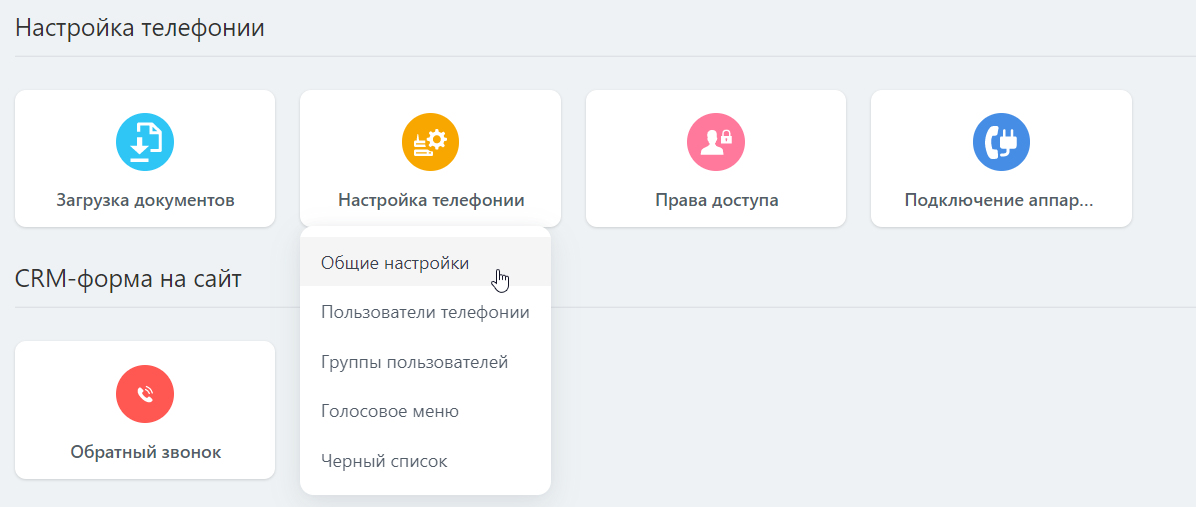
В новом окне убедитесь, что в поле «Настройка номеров по умолчанию» должно быть выбрано «Приложение: Виртуальная АТС МГТС».
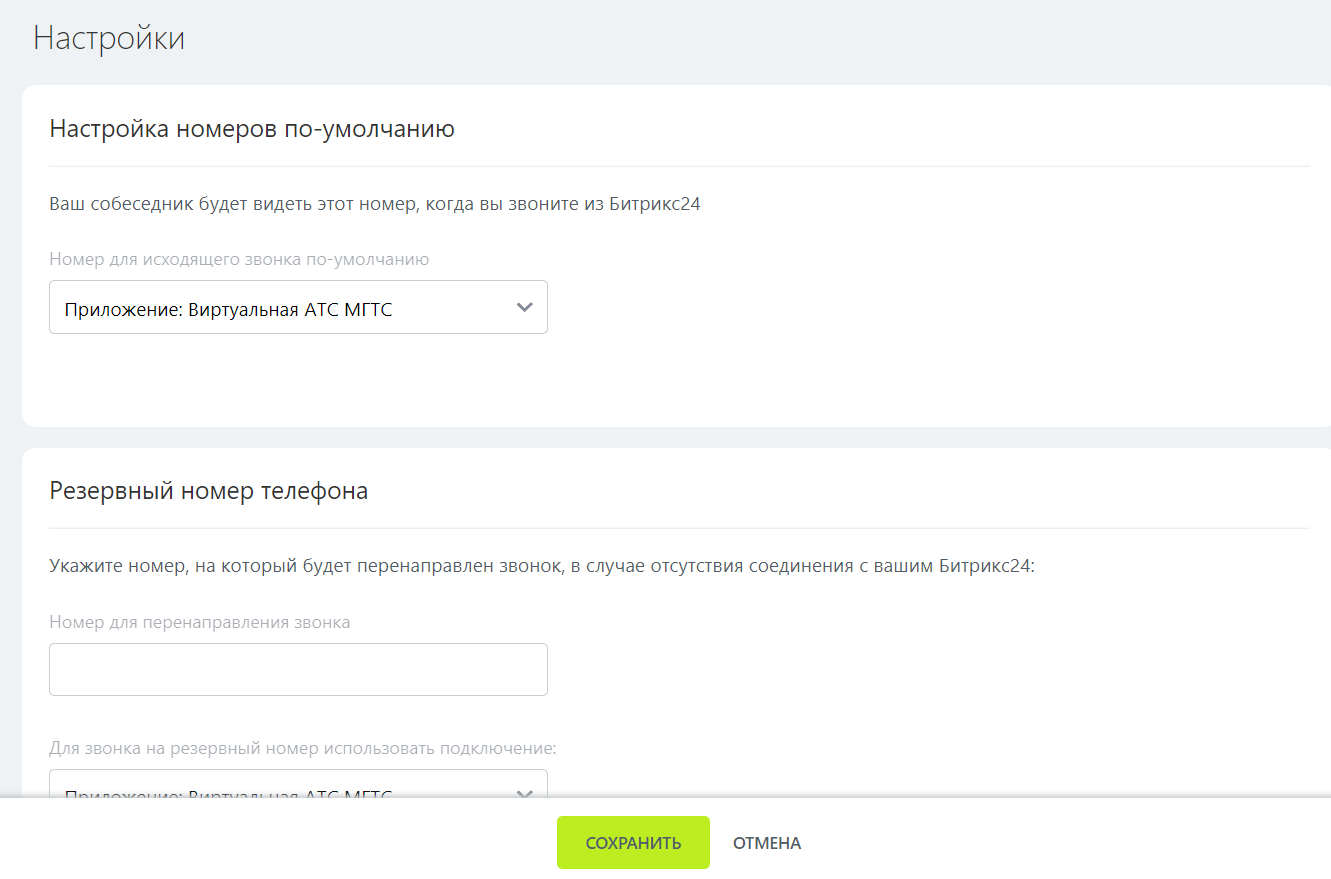
Нажмите «Сохранить».
7. Обратите внимание, что Битрикс24 может работать в двух режимах: «Простая CRM» и «Классическая CRM».
Если ваш Битрикс24 работает в режиме «Классическая CRM», по звонку будут создаваться лиды, которые можно перевести в сделку и /или клиента.
В режиме «Простая CRM» вместо лидов будут автоматически создаваться сделки и клиенты.
Чтобы выбрать режим, перейдите в настройки CRM, нажмите кнопку «Еще» и кликните по полю «Лиды».

В открывшемся окне отметьте, какой режим CRM вы будете использовать, и нажмите кнопку «Сохранить».
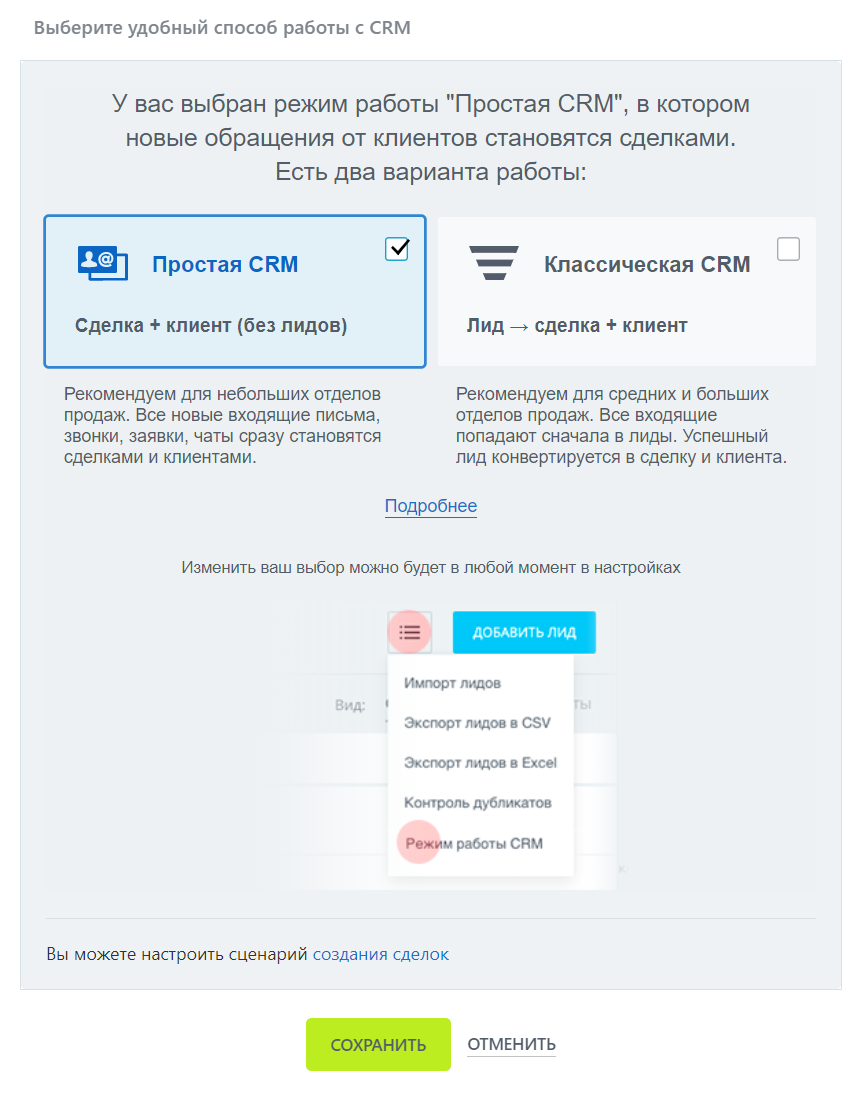
8. Если вы хотите использовать виджет обратного звонка с сайта от Битрикс24, установите его по инструкции.
9. Если вы хотите настроить сквозную аналитику и коллтрекинг от Битрикс24, ознакомьтесь с этой статьей.
После того, как вы настроите все необходимые сценарии, начинайте пользоваться интеграцией Битрикс24 с Виртуальной АТС МГТС.